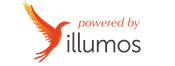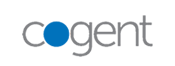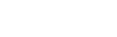Copiar web WordPress: clonar páginas o entradas de WordPress
Creado el 05 noviembre 2021
Hay muchos motivos por los que querríamos copiar entrada o una página en WordPress, e incluso un productos si tenemos instalado el plugin de WooCommerce.
Si estás buscando cómo migrar el contenido de un WordPress a otro sitio web, sigue el enlace.
Si queremos clonar la información que hay en un post del blog o una página estamos ante un proceso muy sencillo que es cuestión de unos pocos clics. En pocos minutos tendremos duplicada en nuestra base de datos la referencia del post. Todos los medios que haya referenciados en la URL no duplicarán su archivo alojado en el servidor. Esto es una ventaja, ya que nos permite ahorrar espacio de la página web. Vamos con un resumen
Cómo copiar el contenido en WordPress paso a paso
-
Instalar un plugin que nos permita copiar el contenido con un clic (también te explicamos cómo hacerlo a mano)
-
Duplicar el contenido
-
Editar el contenido clonado
-
Publicar y revisar que esté correcto
Con este breve resumen puedes hacerte una idea de cómo se puede hacer una clonación de contenido en WordPress.
Recuerda que es recomendable realiza runa copia de seguridad de tu sitio. Aunque esta es una tarea sin grandes riesgos, si es posible que al ser la primera vez, algo pueda fallar.
Instalar Plugin para duplicar contenido o hacerlo a mano
Dejando a un lado la opción de duplicarlo directamente en base de datos, podemos hacer la copia de contenido a mano o mediante un plugin.
Si utilizas Gutenberg, puedes duplicar el contenido sin necesidad de plugin. También puedes hacerlo con otros constructores, pero no es recomendable. Esto es muy recomendable si es para una ocasión puntual
Si vas a utilizar con mucha frecuencia la clonación de los post/páginas, entonces te recomendamos otras opciones más cómodas
Copiar contenido en Gutenberg sin plugin
-
Vamos a la vista de edición del contenido que queremos duplicar.
-
En la esquina superior derecha pulsamos en los tres puntitos, y en el desplegable sobre “Editor de código”, de esta forma veremos el código fuente del contenido. Nos aparecerá una imagen como la siguiente:

-
Donde teníamos el contenido, veremos la versión en HTML, es decir tal y como se guarda en la base de datos. Copiaremos todo el contenido que aparezca ahí.
-
Creamos una entrada/página.
-
Pegamos en el editor el código que hemos copiado en el paso 3.
-
Solo queda volver a “Editor visual” mediante el desplegable de los tres puntitos
-
Y pulsar en Publicar/Actualizar para comprobar que todo se ha copiado correctamente
Como sabrás sólo hemos copiado el contenido, pero no los metadatos y el resto de información de un post: imagen predefinida, categorías, etiquetas, configuraciones de otros plugins...
Por ello esto solo es recomendable si lo que queremos hacer es una copia del contenido. Para copiar automáticamente toda la información es mejor usar un plugin.
Plugins para copiar contenido en WordPress
Hay muchas opciones para realizar la clonación, nosotros te recomendamos estos dos:
-
Machete de Nilo Vélez. Un plugin sencillo y liviano que te permite optimizar la carga de las web y algunas otras funciones, como por ejemplo la que tratamos en este blog. Es tan simple que con un solo clic, ya tienes dos versiones del contenido y sus metadatos o configuraciones con plugin de terceros. Enlace al repositorio.
-
Yoast Duplicate Post (antes Duplicate Post) de Team Yoast. Este código hace lo que promete, y con opciones de personalización.
Clonar contenido con Yoast Duplicate Post
-
Instalamos y activamos el plugin
-
Probablemente con la configuración por defecto te sea suficiente. Si no es así para configurar el plugin debemos ir a “Ajustes” > “Duplicate Post”. Configurarlo, nos puede llevar algún tiempo, pero seguro que lo amortizaremos cada vez que dupliquemos las páginas y entradas.

En esta pestaña tendremos la configuración principal, acerca sobre qué copiar: título, fecha, slug...
En la pestaña de “Permisos”, marcaremos qué nivel de usuario puede utilizar el plugin y qué tipo de post pueden duplicarse.
En la pestaña de “Visualización” se puede configurar dónde queremos que aparezca los enlaces para el copiado. -
Tras la configuración, solo nos queda ir al listado de entradas o páginas, localizar el post que queramos duplicar. Al pasar el ratón por el título aparecerán tres opciones:
-
Clonar: Te clona la entrada tal cual y aparece en el listado
-
Nuevo borrador. Crea un nuevo borrador basada en la entrada
-
Reescribir y re-publicar. Crea un nuevo borrador para trabajar en él, y una vez se haga clic en “Re-publicar” sustituirá en contenido por el original.
-
Consideraciones generales
Como te comentábamos al principio, es recomendable realizar una copia de seguridad, a pesar de que no entraña mucho riesgo el uso de estas técnicas descritas.
No es necesario tener un cliente FTP, ni utilizar ningún administrador de archivos. Todo lo hacen los códigos o nosotros mismos mediante la interfaz de usuario.
Cuando duplicamos el contenido debemos evitar que sean iguales o muy parecidos, ya que esto puede perjudicar al posicionamiento en buscadores.
Etiquetas: wordpress
 Volver
Volver