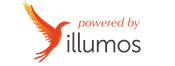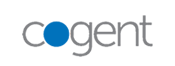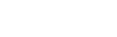Importar y exporar contenido de WordPress, también en formato ZIP
Creado el 26 febrero 2021
Si tienes más de una web en WordPress probablemente te has preguntado si sería posible recuperar entradas de otros sitios webs e importarlo a la actual. O incluso si quieres hacer una particular migración. O, lo que también suele pasar entre nuestros usuarios, es que quieran recuperar parte del contenido de una web, pero sin recuperar la copia de seguridad completa. Pues en este artículo te vamos a enseñar cómo lograr estos objetivos.
¿Casos en los que exportar e importar páginas de WordPress?
Existen infinidad de casos donde es necesario exportar e importar post de una web WordPress, tantas como webs existen en este CMS. Pero nosotros exponemos las dos situaciones más comunes, y qué manera de lograrlo te recomendamos nosotros.
Si quieres seleccionar entradas o páginas específicas de una web e importarlas a otra, hay dos maneras de lograrlo, usando un plugin externo de WordPress o mediante las propias herramientas de WordPress.
En caso de que quieras copiar el contenido de un sitio a otro, nosotros te recomendaríamos la herramienta de importar/exportar de WordPress. Pero si ya quieres seleccionar entradas específicas, tendrás que usar un plugin.
Pero no te preocupes, a continuación, te explicamos detenidamente cómo exportar e importar contenido de una web, en cada una de las opciones, y así eliges la que mejor te venga para lograr tu objetivo.
Usar herramienta de WordPress para exportar e importar contenido
Primero, vamos a explicarte la opción de importar y exportar contenido usando la función nativa de WordPress. ¿Por qué? Porque no necesitas instalar o implementar nada a tu web, y sin necesidad de grandes conocimientos técnicos, podrás lograr tu objetivo.
Esta opciones de “Importar” y “Exportar” se encuentra en el submenú de administración de WordPress, dentro de Herramientas.
Exportar contenido de WordPress
Para exportar contenido de WordPress, hay que seleccionar esta opción, y verás todas estas alternativas.
Podrás seleccionar qué contenido deseas exportar.

Tras hacer la selección, se descarga un archivo de extensión .xml. Éste es tu contenido exportado, y lo podrás usar para importarlo en otro sitio web.
Importar contenido a WordPress
Para restaurar información a un sitio web en WordPress usando la herramienta interna del CMS tendrás que seleccionar esta opción.
Encontrarás varias opciones de importación, pero la que nos interesa es importar contenido desde un WordPress, que es lo que nos hemos descargado anteriormente en el archivo .xml.
También puedes hacerlo desde otros sistemas como Blogger o LiveJournal, entre otras.
Para poder usarla, tendrás que instalarla. Pulsa sobre “Instalar ahora”. Y pasados unos segundos, pincha sobre “Ejecutar el importador”, te aparecerá en el mismo espacio donde has hecho clic.
Si recargas o entras más tarde en la opción de importar, aparecerá solamente “Ejecutar el importador”.
A continuación, aparecerá una pantalla donde podrás seleccionar el archivo que deseas importar a WordPress. Como te hemos dicho antes, el archivo que vas a importar debe tener el formato .xml.

Después de hacer clic en “Subir el archivo”, te aparecerá otra ventana en la que tendrás que asignarle un autor a las páginas o artículos importados. Éste lo puedes seleccionar de entre los usuarios existentes en la web o crear un usuario nuevo.
Puedes optar por importar los archivos adjuntos que forman parte del contenido que has exportado anteriormente, o no.

Te recordamos que mediante ésta herramienta exportarás todo el contenido, todas las entradas, todas las páginas o todos los medios, no solo un artículo en concreto. Está más indicado y pensado para migraciones de webs.
Si quieres exportar una única entrada o post, o varios seleccionados por ti. ¡Tenemos la solución!
Usar plugin de WordPress para exportar e importar contenido en formato zip
Si te interesa exportar o importar solamente algunos artículos o páginas en concreto, te recomendamos usar un plugin. A continuación, te explicamos cual usar y cómo.

Instalar plugin Zippy de WordPress para importar y exportar contenido
El plugin del que te vamos a hablar es Zippy. Lo podrás instalar desde el repositorio de plugins de tu WordPress.
Una vez instalado el plugin y activado, podrás observar que te permite acceder su la configuración tanto desde la parte superior de menú, como desde un submenú de Herramientas.
Exportar contenido con Zippy
Para realizar copia de sólo un post, o una página, al revisarlas en el menú principal, verás que cuando pasas el ratón por encima, ahora tienes una nueva opción a la izquierda del todo, que pone “Archivar (Zippy)”. De esta manera se genera automáticamente un archivo .zip que puedes descargar.

También puedes marcar varias páginas, o artículos individuales, al usar la opción de edición en lote, seleccionas todos los que te interese exportar, después seleccionas “Archivar (Zippy)” en el menú desplegable de arriba, y clicas en “Aplicar”. Y se descargarían automáticamente el archivo .zip como en el caso anterior.
Restaurar copias de contenido con Zippy
Con este plugin puedes restaurar copias de seguridad de la web en la que estás trabajando, o de otra web.

Siempre y cuando utilicemos Zippy para exportar contenido, deberemos tener instalado este plugin en la web a la que queramos importarlo.
Para restaurar una copia, debes:
• Acceder desde el menú Herramientas y en el desplegable haciendo clic sobre Zippy.
• Seleccionar el archivo que quieres restaurar
• Pulsar en “Importar”
Cuando finalice la operación, verás un listado de todos los elementos que has restaurado. Algo similar a cuando se actualizan las diferentes partes de WordPress (Plugins, Theme y Core).
Importar contenido con Zippy
Como ves tienes en el apartado anterior tiene diferentes opciones, que, aunque aparecen seleccionadas por defecto, siempre, puedes cambiar cuando realices la importación según tus preferencias.
Esperamos que este artículo te haya sido interesando. Ya no tienes excusa para no hacer copia de seguridad de tu contenido o de tu web. La seguridad la tienes a unos escasos clics.
Etiquetas: wordpress
 Volver
Volver